
آموزش نصب DVR برایتون و اپلیکیشن موبایل
راهنمای جامع نصب و راه اندازی دستگاه برایتون
در راستای بهبود خدمات پس از فروش سعی بر این شد تا در مجموعه ای کامل، نکات نصب و راه اندازی دستگاه برایتون (UVR Briton) را برای شما عزیزان در قالب راهنمای جامع نصب و راه اندازی دستگاه برایتون گرد هم آوریم تا بتوانیم با استفاده از این راهنما، پاسخگوی نکات و سوالات پیش آمده برای شما عزیزان در حین نصب و راه اندازی دستگاه باشیم. همچنین شما میتوانید در صورت بروز هرگونه مشکل در خصوص دستگاه ضبط تصویر برایتون با کارشناسان فنی سکیوریتی کالا تماس حاصل بفرمایید.
در صورتی که دستگاه خود سری جدید میباشد (محصولات سال ۱۴۰۰ به بعد) به دلیل تغییر در رابط کاربری راهنمای دستگاه راهنمای رابط کاربری جدید را مطالعه بفرمایید.
نصب هارد دیسک داخل دستگاه:
پـــس از اتمام کابل کشی و نصب و راه اندازی دوربینهای موجوددر یک پروژه، اولین مرحله نصب هارددیسک داخل دستگاه ضبط کننده (UVR) می باشد برای این کار ابتدا می بایست بدنه فلزی دستگاه باز شـــود تا بتوانیم هارددیسک را داخل دستگاه نصب نماییم.

با توجه به عکس های زیر پیچ های بدنه دستگاه را باز کرده سپس درب دستگاه را باز میکنیم



هارددیسـک را در محل خود قرار داده و کابـل های SATA و POWER آن را متصل می کنیم و سپس با پیچ های مربوطه هارد را در محل خود فیکس میکنیم.

اکنون درب دستگاه را بسته و پیچ های آن را می بندیم.
چیدمان اتصالات پشت دستگاه:
با توجه به نوع پروژه اجرا شده حداقل ۴ مدل کابل در پشت دستگاه UVR وجود خواهد داشت که به ترتیب عبارتند از:
- کابل RG59 به منظور اتصال دوربین به دستگاه UVR
- کابل HDMI یا کابل VGA )جهت اتصال UVR به مانیتور یا تلویزیون(
- کابل برق جهت اتصال به برق شهر
- پورت شبکه جهت اتصال به مودم به منظور انتقال تصویر و همچنین اتصال به دوربینهای تحت شبکه



مطابق عکس بالا تمامی کابلها رادر محل مورد نظر متصل میکنیم.
فرمت کردن هارددیسک:
پـــس از اتمام تمامی مراحل قبل مابقی کار بصورت انجام تنظیمات نرم افزاری خواهد بود در این ســـطح از پروژه اولین مرحله فرمت کردن هارد دیسک داخل دستگاه می باشد برای این منظور ابتدا دستگاه را روشن نموده و پـس از بالا آمدن دستگاه، مطابق شکل پس از کلیک راست روی تصاویر وارد منوی اصلی شده و سپس نام کاربری و رمز عبور را وارد میکنیم.


نام کاربری پیش فرض: Admin
رمز عبور پیش فرض: ۱۱۱۱۱۱ (در صورت عدم کارکرد پسورد تماس حاصل بفرمایید)

اکنون در منـوی اصلی در قسمت پایین صفحه گزینه » تعمیر« و در سمت چپ صفحه گزینه »هارد« و در بالای صفحه گزینه »زیربنا« را انتخـــاب میکنیم. مطابـــق عکس بـــالا هارد را فرمت کرده و سپس روی دکمه »درخواســـت« کلیـــک میکنیم، هم اکنون هارد دیسک آماده ضبط تصاویر شما می باشد.
تنظیمات کیفیت ضبط تصاویر دوربینهای UVC:
پـــس از فرمت کردن هاردیسک نوبت به تنظیمات مربوط بـــه کیفیت، رزولوشن و فریم ریت دوربین های میرسد. برای این کار وارد منوی اصلی شده سپس در قسمت پایین صفحه گزینـــه “تنظیمات” و در سمت چپ صفحه گزینه “کانال” و در بالای صفحه گزینه “کدگذاری’ را انتخاب میکنیم.

مطابق عکس بالا می توان نوع استریم، فرمت فشرده سازی، رزولوشـــن، تعداد فریم، نوع نرخ انتقال اطلاعات و کیفیت ضبط تصویر را در دو استریم اصلی و ثانویه با مقادیر دلخواه تنظیم نمود.
نکته ۱: با فعالسازی تیک ضبط صدا مــیتوان صدای میکروفون را روی کانالهایی که دارای این قابلیت هستند ضبط نمود.
نکته ۲ : با فعالسازی تیک ارسال صدا میتوان صدای میکروفون را به همراه تصویر کانال مد نظر انتقال داد.
برنامه زمانبندی ضبط:
با دقت در تصاویر این بخش از راهنمای جامع نصب و راه اندازی دستگاه برایتون و کسب اطلاع از زمانهای مورد نیاز ضبط، در این مرحله باید مشخص نمود که دستگاه با چه دستور العملی تصاویر دوربینها را ضبط نماید. برای ورود به این قسمت وارد منوی اصلی شده سپس در قسمت پایین صفحه گزینه “تنظیمات” و در ســـمت چپ صفحه گزینه “ضبط” و در بالای صفحه گزینه “زمانبندی” را انتخاب میکنیم.

اکنون روی دکمه “ویرایش” کلیک نموده و وارد صفحه جدید می شویم

در این صفحه روز، زمان و متد ضبط کردن دستگاه را مشخص می کنیم به عنوان مثال اگر بخواهیم تمام دوربینهای دستگاه در تمام ســـاعات شـــبانه روز و تمام روزهای هفته بصـــورت Motion Detection ضبط کننـــد مانند تصویر ذیل مراحل ۱ تـــا ۴ را طی میکنیم.

در ایـن مرحله تنظیمات ضبط با موشن روی یک کانال را روی دیگر کانالهای دستگاه کپی میکنیم تا تمام کانالها بر اساس موشن ضبط کنند.

فعالسازی Motion detection در منوی آلارم:
اکنـــون که روش ضبط دستگاه را مشخص کردیـــم باید Motion دستگاه در منوی آلارم فعال شود تا بتوانیم در صورت وقوع حرکت، تصاویر را ضبط نماییم. برای این کار وارد منوی اصلی شده سپس در قسمت پایین صفحه گزینـــه “تنظیمات” و در سمت چپ صفحه گزینه “آلارم” و در بالای صفحه گزینه “حرکت” را انتخاب میکنیم.

در این صفحه ابتدا دوربین مدنظر را انتخاب کرده و سپس تیک گزینه فعالسازی را می زنیم و در قسمت “تنظیم برنامه” زمانهای فعال بودن Motion و در قسمت “تنظیم عملکـــرد” عملکردهای مد نظر جهت اجـــرا را تنظیم میکنیم.

به عنوان مثال اگر بخواهیم با وقوع حرکت در مقایل دوربین شماره ۱ کانال ۱ شـــروع به ضبط نماید، تیک “ثبت CHN” را زده و سپس شـــماره کانال ۱ را فعال میکنیم مطابق شکل زیر:

در این قسمت از منو قابلیت های نمایش پیام، آژیر، ارسال ایمیل، تور و عکس گرفتن نیز قابل فعالسازی می باشد ما میتوانیم بسته بـــه نوع پروژه از هرکـــدام از این عملگرها در صورت وقـــوع حرکت در مقابل دوربین استفاده نماییم. پس از فعالسازی Motion یک دوربیــن در منوی آلارم میتوان تنظیمــات آن را روی دیگر کانال کپی کرد مطابق شکل زیــر:

در این مرحله پس از اجرای تمامی تنظیمات مد نظر با کلیک بروی دکمه “درخواست” تنظیمات مربوطه را ذخیره مینماییم.
IP کردن دوربین های add نحوه برروی UVR و NVR ها:
دستگاههای UVR Briton قابلیت ساپورت دوربینهای IP بصورت کانال های اضافی و مجزا را علاوه بر کانالهای دوربینهای UVC نیز دارا میباشند.برای add کردن تصویر این دوربینها روی دستگاه UVR یا NVR شرایط زیر باید برقرار باشد:

- تمامی دوربینها و دستگاهها داخل یک شبکه باشند
- تمامی دوربینها و دستگاهها دارای یک رنج IP باشند (رقمهای اول، دوم و سوم IP از سمت چپ تمامی دستگاهها باید مشترک باشد به عنوان مثال : *.۱۹۲٫۱۶۸٫۱ )
- عدم وجود IP تکراری در شبکه (رقم چهارم IP از سمت چپ برای هر دستگاه و دوربین عددی منحصر بفرد و غیر تکراری باشد)
- در قسمت Gate Way (دروازه) تمامی دستگاهها IP مودم ثبت شود در اغلب موارد این IP برابر است با ۱۹۲٫۱۶۸٫۱٫۱
پس از اتصال تمامی دوربین ها و دستگاه UVR یا NVR Briton به یک سوئیچ و دارا بودن تمامی شرایط فوق الذکر، وارد منوی اصلی شـــده ســـپس در قســـمت پایین صفحـــه گزینه » تنظیمات« و در سمت چپ صفحه گزینه “کانال” و در بالای صفحه گزینه “پیکربنـدی کانال IP” را انتخاب میکنیم.

مطابق عکس بـــالا این منو دارای دو جدول می باشد. در جدول پائینی با کلیک بـر روی دکمه “جســـتجو” می توانیم IP تمامی دوربینهای موجود در شبکه را مشاهده نماییم، جدول بالایی دوربینهای اضافه شده برروی دستگاه را نشان میدهد. برای اضافه کردن دوربین بروی دستگاه کافیست ابتدا بروی کانال مد نظر برروی جدول بالا کلیـک نموده و سپس روی IP دوربیـــن مدنظر در جدول پایینی کلیک نموده و در آخر روی دکمه “اضافه کردن” کلیک کنیم.
نکتـــه: اگر دوربین IP مدنظر ما دارای پسورد خاصی بود پس از add کردن دوربین روی گزینه ای به شکل مداد کلیک کرده و در صفحه جدید باز شده در قسمت رمز ، رمز مربوطه را وارد میکنیم.
تنظیمات کیفیت ضبط تصاویر دوربینهای IP:
تنظیمات کیفیت ضبط تصاویر دوربین این منو مربوط به تنظیمات مربوط به کیفیت ، رزولوشن و فریم ریت دوربین های IP می باشد
نکته : این منو پس از add کردن دوربینهای IPC فعال میشود. بـــرای این کار وارد منوی اصلی شـــده ســـپس در قســـمت پایین صفحـــه گزینـــه “تنظیمات” و در ســـمت چپ صفحه گزینـــه “کانـــال” و در بـــالای صفحه گزینه “کدگـــذاری” را انتخـــاب میکنیم.

مطابـــق عکس بالا میتوان نوع اســـتریم، فرمت فشردهسازی، رزولوشـــن، تعداد فریم، نوع نرخ انتقال اطلاعات و کیفیت ضبط تصویر را در دو استریم اصلی و ثانویه با مقادیر دلخواه تنظیم نمود.
نکته ۱ : با فعالسازی تیک ضبط صدا میتوان صدای میکروفون را روی کانالهایی که دارای این قابلیت هستند ضبط نمود.
نکته ۲ : با فعالسازی تیک ارسال صدا میتوان صدای میکروفون صدای میکروفون را به همراه تصویر کانال مد نظر انتقال داد.
تنظیمات رنگ و فعالسازی آپشن دوربین ها از طریق منوی دستگاه:
برای دسترسی به این منو، وارد منوی اصلی شده سپس در قسمت پایین صفحه گزینه “تنظیمات” و در ســـمت چـــپ صفحـــه گزینه “کانـــال” و در بالای صفحه گزینه “رنگ” را انتخاب میکنیم. ایـــن تنظیمات دارای دوقسمت “تنظیمات عادی” و “تنظیمات پیشـــرفته” می باشد. در قسمت تنظیمات عادی این منـــو، قابلیت تغییرات رنگ تصویر هر دوربین اعم از UVC یا IPC را با ۵ پارامتر داریم. نکته قابل اهمیت در این موضوع، تصویر زنده هر دوربین کنار این پارامترهاست به گونهایی که با تغییر هر پارامتر نتیجه آن تغییر بصورت زنده در کنار آن پارامتر قابل مشاهده است. نکته قابل اهمیت بعدی قابلیت تعریف بازه زمانی جهت تغییرات رنگ تصویر بوده این بدان معناست که ما می توانیم در زمان های مختلف پارامترهای متفاوتی را برای یک دوربین SET کنیم.

در قسمت تنظیمات پیشرفته قابلیت هایی در اختیار ما قرار میگیرد که مربوط به دوربین های IPC Briton می باشد این بدان معنی است که جهت فعالسازی برخی پارامترها از قبیل WDR ، BLC ، Defog ، Iris و… دیگر احتیاجی بـــه لپ تاپ نبوده و با این منو میتوان این قبیل امکانات دوربین های IPC Briton رافعال یا غیر فعال نمود.
نحوه نمایش تصاویر ضبط شده (Play Back):
برای دسترسی به این قسمت روی تصویر کلیک راست موس را زده و گزینه “نمایش ضبط” را انتخاب میکنیم.

در ابتـدا شـماره کانـال مدنظـر، سـپس تاریـخ و روز مدنظـررا در سـمت راست صفحه انتخاب کرده و سـپس در Timeline ایجـاد شـده در پاییـن صفحـه زمـان حـدودی مدنظـر را انتخاب کنید.
نکته : برای سریعتر کردن یا کندتر کردن سرعت پخش play back از دکمه های Speed مجاور دکمه “ Play ” استفاده میکنیم.
نحوه گرفتن فایل Back up از دستگاه:
برای شروع کار backup گیری ابتدا میبایست یک USB Flash به پنل جلویی یا پنل پشتی دستگاه متصل شود

برای گرفتن فایل Backup به ۵ پارامتر احتیاج داریم که عبارتند از:
- تاریخ شروع رویداد
- زمان شروع رویداد
- تاریخ پایان رویداد
- زمان پایان رویداد
- شماره کانال مدنظر
بـرای این منظور ابتدا وارد منوی اصلی شده سپس در قسمت پایین صفحه گزینه »پشتیبانگیری« و در سمت چپ صفحه گزینه »عمومی« و در بالای صفحه گزینه “ویدیـــو” را انتخاب میکنیم.

اولیـن مرحله در Backup گیری شناسایی USB Flash متصل شده به دستگاه است که با کلیک برروی دکمه “شناسایی” این کار انجام شده و نام فلش برروی صفحه نمایان میگردد.
مراحل بعدی مشخص نمودن زمان و تاریخ شروع و پایان رویداد و همچنین مشخص نمودن دوربین مدنظر و همچنین مشخص نمودن فورمت فایل تصویری خروجی می باشد. جهت مشخص نمودن پارامترهای بـــالا باید به قسمت Playback رجوع شود. پس از گذراندن تمام مراحل بالا روی دکمه “جستجو” کلیک میکنیم.

مطابق عکس بالا فایلهای مد نظر مـا به همراه حجم فایل ها قابل رویت میشوند حال روی دکمه “شروع کـردن” کلیک میکنیم.

مطابق عکس بالا دستگاه در حال کپی کـردن فایل های Backup در حافظه USB می باشد و پس از پایان رسیدن این مرحله پیغامی مبنی بر پایان یافتن Backup گیری روی صفحه ظاهر میشود.

در این مرحله میتوانیم USB FLASH را از دستگاه جدا کرده و فایل های Backup را در کامپیوتر مشاهده نماییم.
تنظیمات شبکه و انتقال تصویر بروی موبایل و Briton CCTV کامپیوتر با استفاده از نرم افزار:
بخش اول: بستر انتقال
در مرحله نخست در راهنمای جامع نصب و راه اندازی دستگاه برایتون همانند شکل زیر، دستگاه ضبط کننده را به مودم و یا به سوئیچ توسط کابل شبکه (cat6) و یا پچ کوردهای موجود در بازار به هم متصل نمایید.


پس از اتصال فیزیکی دستگاه به مودم، وارد منوی اصلی شده سپس در قسمت پایین صفحه گزینه “تنظیمات” و در سمت چپ صفحه گزینه “شـــبکه” و در بالای صفحه گزینه “زیربنـــا” را انتخاب میکنیـــم و تنظیمات زیر را انجام میدهیم :
• در قسمت تنظیمات DNS بهتر است مقادیر DNS وارد شده با شرکت عرضه کننده اینترنت هماهنگ شده و یا از DNSهای عمومی مثل ۴٫۲٫۲٫۴ و یا ۸٫۸٫۸٫۸ استفاده شود.
• در قسمت دروازه می بایست IP مودم وارد شود.
• IP دستگاه ضبط کننده میبایست هم رنج IPهای موجود در شبکه و در ضمن غیر تکراری باشد.

پس از انجام تنظیمات شبکه میبایست تنظیمات مربوط به انتقال تصاویر صورت پذیرد.

برای دسترسی به این منو وارد منوی اصلی شده سپس در قسمت پایین صفحه گزینه “تنظیمات” و در سمت چپ صفحه گزینه “شـــبکه” و در بـــالای صفحه گزینـــه “P2P” را انتخاب میکنیم در این قسمت پـــس از فعال کردن گزینه انتقال تصویر در مقابل کلمه وضعیت میبایست عبارت اتصال قرار گیرد. در صورت مشاهده کلمه اتصال یعنی اینکه دستگاه به سرور متصل گشته و تنظیمات به پایان رسیده اسـت و دستگاه آماده ارسال تصاویر میباشد.
در صورت مشاهده هر عبارتی غیر از این عبارت می بایست با چک کردن موارد ذیل مشکل را برطرف نمود:
- اتصاالت دستگاه و مودم و کابل ها
- IP تنظیمات
- DNS تنظیمات
در این منو سه بارکد دو بعدی موجود میباشد که برای استفاده می بایست آنها را توسط یک نرم افزار بارکد اسکنر نصب شده داخل تلفن همراه، اسکن کرد.
بارکد ابر: ID شناسه انتقال تصاویر دستگاه، مورد نیاز برای نرم افزار انتقال تصویر
بخش دوم: انتقال تصویر توسط موبایل:
در این مرحله پس از اسکن بارکد مورد نظر بر اساس نوع گوشی تلفن همراه و دانلود نرم افزار و نصب آن بروی گوشی مراحل ذیل را به ترتیب طی مینماییم:
در صورت عدم موفقیت در اسکن و دانلود نرم افزارانتقال تصویر توسط گوشی ، راههای دیگر برای نصب نرم افزار وجود دارند که عبارتند از:
• مراجعه به این صفحه و دانلود نرم افزار از قسمت پشتیبانی و سپس لینک های مرتبط
• کپی نرم افزار از CD همراه دستگاه
• جستجوی نام نرم افزار (BritonCCTV) داخل App Store یا Play Store و … و دانلود آن
پس از اتمام نصب نرم افزار بر روی گوشی تلفن همراه همانند تصویر زیر برروی آیکون آن کلیک میکنیم.

پس از اجرا شدن نرم افزار برای نخستین بار، روی دکمه ثبت نام کلیک می کنیم.

در این مرحله برای عدم دسترسی سایرین بـــه تصاویر انتقالی در گوشی تلفن همراه، یک حساب کاربری برای خود ایجاد میکنیم پارامترهای لازم عبارتند از: نام کاربری دلخواه-رمز عبور دلخواه- ایمیل سپس بروی دکمه ثبت نام کلیک میکنیم.

در این مرحله نام کاربری و رمز ایجاد شده در مرحله قبل را وارد کرده و سپس روی دکمه ورود کلیک میکنیم. اندکی صبر کرده تا وارد نرم افزار شویم.

در این مرحله ابتدا روی گزینه منو کلیک کرده و سپس گزینه دستگاه ها را انتخاب می کنیم.


اکنون روی دکمه موجود در ســـمت بالا راست صفحه + کلیک کرده. در این مرحله یک صفحه جدید باز شده که می بایست مشخصات دستگاه ضبط کننده (نام دستگاه، چگونگی نحوه انتقال، شناسه انتقـــال تصویر، نام کاربری دستگاه، رمزدستگاه، تعداد کانال دستگاه و کیفیت تصاویر انتقالی) را وارد کرده و ســـپس روی دکمه ذخیره کلیـــک کنید.



در این مرحله دستگاه مد نظر در لیست دستگاههای گوشی اضافه شده است. اکنون وارد قسمت نمایش زنده شده و دستگاه مورد نظر را انتخاب میکنیم. در آخرین مرحله روی کانال مورد نظر کلیک کرده و هم اکنون تصاویر قابل رویتند.




بخش سوم : انتقال تصویر توسط کامپیوتر
بـــرای انجام این مهم ابتدا می بایست وارد سایت www.britoncctv.net شده، سپس روی گزینه By Device کلیک کرده و مشخصات دستگاه ( شناسه انتقال تصویر، نام کاربری دستگاه، رمز عبور دستگاه ) را وارد کرده سپس روی دکمه login کلیک میکنیم.

در این مرحله از روی لیست کانال، دستگاه کانال مورد نظر و سپس کیفیت تصاویر انتقالی را انتخاب می کنیم


اکنون تصاویر مد نظر قابل رویتند:

در صورتی که مشکل شما با استفاده از راهنمای جامع نصب و راه اندازی دستگاه برایتون کسب برطرف نشده است به منظور کسب اطلاعات بیشتر در زمینه راه اندازی دستگاه برایتون با کارشناسان فنی فروشگاه تماس حاصل بفرمایید.




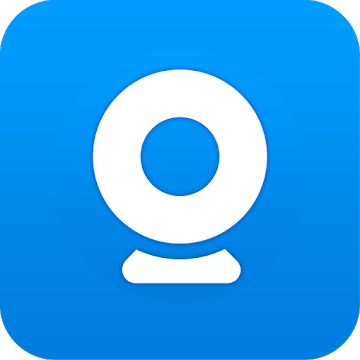
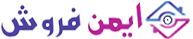
 گوگل مپ
گوگل مپ ویز
ویز نشان
نشان بلد
بلد



